- Kaltura App Download
- How To Download Kaltura App
- Download Kaltura Video To Computer
- Download Kaltura Media
Kaltura’s mission is to power any video experience. A recognized leader in the OTT TV (Over the Top TV), OVP (Online Video Platform), EVP (Enterprise Video Platform), and EdVP (Education Video Platform) markets Kaltura has emerged as the fastest growing video platform, and as the one with the widest use-case and appeal.
Kaltura App Download
- Kaltura’s mission is to power any video experience. Our market-leading video platform, video player, and wide array of video solutions are deployed globally across thousands of enterprises, media companies, service providers, and educational institutions, leveraging video to.
- Here is a video on using Kaltura Capture. Installing Capture from My Media. In Canvas, select Account in the Global Navigation toolbar. Select My Media; Select Add New; Select Kaltura Capture; If you are using Kaltura Capture in Canvas for the first time, select Download for Windows or Download for Mac. Note: This is a new version of the.
- Find Kaltura software downloads at CNET Download.com, the most comprehensive source for safe, trusted, and spyware-free downloads on the Web.
Topics Map > Instructional Resources > Kaltura/My Media
The goal of this guide is to show you how to: 1. Download and install Kaltura Capture so you can record your presentation 2. Upload your recording to your “My Media” storage area 3. Share your recording with your instructor/class
How To Download Kaltura App
- Download and install Kaltura Capture so you can record your presentation
- Upload your recording to your “My Media” storage area
- Share your recording with your instructor/class
Although you can reach Kaltura Capture and “My Media” through Canvas, this guide shows an alternative method that makes sharing your recording easier.
Downloading and Installing Kaltura Capture
- Open your web browser and go to https://mediaspace.wisconsin.edu
- Click on “Guest,” and choose Login
- If prompted, choose your campus and login with your UWGB credentials (your Username does not include @uwgb.edu).
- Click on Add New and choose Kaltura Capture
- Click “I agree to the above terms and conditions.”
- If this is your first time using Capture, you will need to click on Download for Windows or Download for Mac. If you have Capture installed already, skip to step #1 in the next section.
Windows installation instructions
- Double click on KalturaCapture_NNN.msi file. The Kaltura Capture Setup screen is displayed.
- Click “Next” on the Welcome Screen.
- On the “Installation Settings” screen, click Next.
- Click “Next” to begin the installation. Click “Finish” on the final screen to complete.
Mac installation instructions
- Click Download for Mac to download the application.
- Click to download the .dmg file.
- Double click the file to open it.
- The following window is displayed.
- Drag the Kaltura Capture application icon to the applications folder.
Starting Kaltura Capture and Making your Recording
- The first time you launch Kaltura Capture, it needs to be done from mediaspace.wisconsin.edu. Follow steps 1-3, above. Kaltura Capture should now be running on your computer.
- Kaltura Capture captures EVERYTHING on your screen by default. This means that you can open PowerPoint, or any other software, and record what’s displayed on your screen as well as your voice and webcam if you choose to do so. You are making a recording of any actions as well, so if you move your mouse pointer for example, that is also recorded.
- Getting ready to record and recording
- Ensure you are recording the correct input. Kaltura Capture can record your screen and webcam together. In the finished video, viewers can choose what to look at. If you have multiple screens/monitors, click the computer icon to choose the correct display.
- To turn off the webcam or screen, click on it so it turns grey with a line through it. In the screenshot below, the screen would be recorded and the webcam is turned off.
- NOTE: The webcam preview is not visible while recording. In other words, you do not see yourself while recording. Sometimes people don't realize they've recorded their webcam until they review the recording afterward. There is no way to delete the webcam recording.
- TIP: Do a test recording of a few seconds to ensure that the correct inputs are recorded and your audio is adequate.
- Check your microphone. You should see lines moving below the microphone icon. Click the drop down to choose a different microphone if necessary.
- When ready, click the red record button.
- When done, click the white stop button.
- You will be asked if you are sure you want to stop the recording. Click Yes, Stop it to confirm.
- The next screen will allow you to preview the video and change the title if you wish. You can:
- Delete the file if you know you do not want it
- Save and Upload if you want to use it
- Save if you do not want to upload it at this time - for instance, if you do not have internet (it will remain in your Library)
- If you choose Save and Upload, the next screen will show the progress of your upload. If the Kaltura servers are busy, the upload may be “Pending.” After the upload, the blue link may will work.
- Depending on internet traffic and your own internet connection, the upload may take a while. Shorter videos take less time to upload and process in Kaltura.
Sharing your video recording
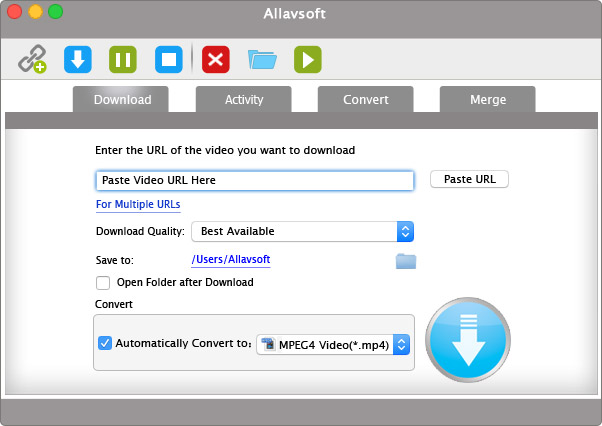
- Once you’ve successfully saved and uploaded your Kaltura Capture video, you’ll need to head back to https://mediaspace.wisconsin.edu to share it.
- Open your web browser and go to https://mediaspace.wisconsin.edu
- If necessary, click on “Guest,” and choose Login
- If prompted, choose your campus and login with your UWGB credentials (your Username does not include @uwgb.edu).
- Click on your name in the upper-right and select My Media
- Click on your recording in the list. It’s likely the top one if you have more than one. If you’re not sure, search for whatever name you gave it (the default is the date and time of the recording).
- Scroll down until you can see beneath the video preview. Click on “Actions” and select “Publish.”
- Click “Unlisted” and then Save
- Click on the Share tab
- Copy the Link to Media Page. That is the shareable link to your video that you’ll need to provide to your classmates and/or instructor
Download Kaltura Video To Computer
Download Kaltura Media
| Keywords: | kaltura, capture, media space, Canvas, video, recording, link, share, recordSuggest keywords | Doc ID: | 100636 |
|---|---|---|---|
| Owner: | Kate F. | Group: | UW Green Bay |
| Created: | 2020-04-15 14:26 CST | Updated: | 2020-04-15 14:58 CST |
| Sites: | UW Green Bay | ||
| Feedback: | 00CommentSuggest a new document | ||
