Apple Music Converter is an all-in-one iTunes Audio Converter. It not only supports converting protected Apple Music files, but also can convert iTunes M4P songs and Audible audiobooks to popular audio formats such as MP3, AAC, WAV, and FLAC. This helpful converter helps you play iTunes. Download macOS Catalina for an all‑new entertainment experience. Your music, TV shows, movies, podcasts, and audiobooks will transfer automatically to the Apple Music, Apple TV, Apple Podcasts, and Apple Books apps where you’ll still have access to your favorite iTunes features, including purchases, rentals, and imports.
Professional Apple Music to MP3 Converter. Record Apple Music streams with 100% lossless quality. Convert Audible audiobooks & M4P music to MP3/AAC/FLAC/WAV. Convert local files to MP3/M4A/AAC/WAV/OGG. Fast conversion speed; Keep & edit ID3 Tags. Support macOS 10.15 Catalina & iTunes 12.10. Download and install Ondesoft iTunes Converter for Mac or Ondesoft iTunes Converter for Windows. Launch Ondesoft iTunes Converter and you will see all iTunes library is loaded. Click Music from the left column and you will find all songs from your Library. It also keeps all playlists from iTunes. Click the check box next to the song name that. How to Download MP3 Files on Mac. To download MP3 on Mac, you must first find the MP3 source you want to download to your Mac. Press Ctrl and click the mouse button on the download link at the same time to activate a menu, which is kind of like the “right-click” feature on a Window PC to activate the context menu. Click “Save File As” to choose the path to save the MP3, then.
By Sarah ConnorUpdated on March 01, 2018
Want to move songs from iTunes to USB or flash drive for listening in Car wherever you go? This guide will show you two efficient ways to transfer music(M4P files included) from iTunes library to USB or an external hard drive.
iTunes keeps your media files like Apple Music, movies, songs, ringtones, and playlists, and it is the default software to deal with your music on iPhone/iPad/iPod. Since all iPhone can be synced with just a single iTunes library, if you want to change a new computer,you need to rebuild the whole music library,so you may need to export Music from iTunes to USB or Flash Drive for backup,or listening iTunes music outside without iTunes.
Method 1: Transfer Music from iTunes to USB/Flash Drive with iTunes Transfer Easily
iTunes Transfer also is an iPhone iPad Manager tool,which not only can help you move music, photos, videos between iDevice and PC/external hard drive/iTunes freely without data loss,but also enables you transferring music/video to iPhone,iPad and iPod directly,during the transferring process,it will change automatically those formats which are incompatible with compatible ones.So you can use this iTunes Transfer to transfer music from iTunes to iPhone,then export music from iPhone to computer, to iTunes or to USB directly.
Part 1.Transfer iTunes Music to iPhone
Step 1.Run the Program and Connect iPhone to PC
First of all,please download and run the iTunes Transfer on the computer,then connect your iPhone device with the computer. Then click “Transfer iTunes Media to Device” icon on the main interface.
Step 2.Select Music Contents in iTunes
The program will detect all the media files in iTunes and show them by list on the pop-up window. By default, the entire library has been checked. But you can uncheck some items that you won’t transfer to your iDevice.
Step 3.Transfer Music from iTunes to iPhone
Click “Transfer” to start transferring selected music files to your iPhone and then click OK to complete the process.
Note: There is no worry about duplicate files as TunesGo – iTunes Transfer enables to automatically detect the duplicates and only transfer the exclusive contents from iTunes to iDevice.
Part 2: Transfer Music from iPhone to USB or Flash Drive
The TunesGo iTunes Transfer also can help you to back up music and other audio files from your iPhone, iPad or iPod to the computer easily, including Music, iTunes U,Podcasts,Ringtone,Audiobooks.So you can quick to export music from iPhone to USB or flash drive.
Step 1.Run the Program and Connect iPhone and USB Drive to PC
Launch TunesGo iTunes Transfer and connect your iPhone and USB Drive with the computer.
Step 2.Export Music from iPhone to USB Drive
Click on Music tab. Select the music you wish to transfer and then click Export > Export to PC > Choose your flash drive > Click Select Folder button to transfer.
Well done,all iTunes music be moved to the USB or Flash Drive for backup,if you want to play iTunes Music in a Car,you can plug your USB drive into the car player and start listening iTunes Music songs in your car.
Read More: How to Transfer Apple Music to USB Drive
Method 2: Convert iTunes M4P Music to MP3 and Transfer to USB/Flash Drive
If you want to transfer protected iTunes M4P to USB drive or SD Card for listening on other media players,you must to remove DRM and convert protected M4P to MP3 at first,then transfer them to USB/Flash Drive, SD card or Android phone for listening.Because M4P is a file extension for a protected audio file encoded with advanced audio codec (AAC), which is a lossy compression.That means, Apple iTunes purchased song are in .m4p format, which protected by Apples Fairplay DRM. That’s why people only can open it with iTunes and not able to play M4P on MP3 player or other non-Apple devices.
Part 1: Convert iTunes Music and Apple Music to MP3
Apple Music Converter also is an iTunes Music Converter and M4P to MP3 Converter,which not only can help you remove DRM and convert Apple Music and iTunes M4P songs to MP3,but also support converts copyrighted M4P to M4A/ AC3/ AIFF/ AU/ MKA/ FLAC/ M4R with 16X conversion speed. Then you can play iTunes purchased songs anywhere with high quality preserved. The following part will show you how to convert iTunes music in to DRM-free MP3 audio files.
Step 1.Install Apple Music Converter on PC or Mac
Install the Apple Music Converter program to your computer and launch it. We also provides the Apple Music Converter for Mac version.Then iTunes will be automatically launched at the same time,and a whole iTunes library will be loads into the program.
Step 2.Select iTunes M4P Music Songs
Choose iTunes music from the left iTunes playlist column,check the ones that you want to convert to MP3.
Step 3.Choose MP3 as Output Format
You can find the “Output Settings” at the bottom of interface. At there, you can select “Output Format”. Choose “MP3” as output format,you can also convert iTunes Music M4P songs to MP3, M4A, AC3, AAC, AIFF, AU, FLAC, M4R and MKA. Select the format you want.
Step 4.Begin Convert iTunes M4P Music to MP3
Click “Start Convert” button to start converting selected iTunes music to MP3. After conversion, locate the songs and transfer them to the USB/Flash Drive.
Part 2: Transfer Converted iTunes Music to USB/Flash Drive
If you want to play Apple Music in a Car without iPhone,you can transfer Apple Music to USB flash drive for listening through USB Flash drive,just plug the USB into your Mac/Windows computer, and copy the converted Apple Music songs to USB for enjoying in your car.If you want to play M4P on Android devices like Samsung S8, Huawei Mate 10, Huawei P20, and Google Pixel 2XL, etc,you can also transfer all converted Apple Music to other non-Apple devices for enjoying without Apple Music app.
Related Article
Comments
Prompt: you need to log in before you can comment.
No account yet. Please click here to register.
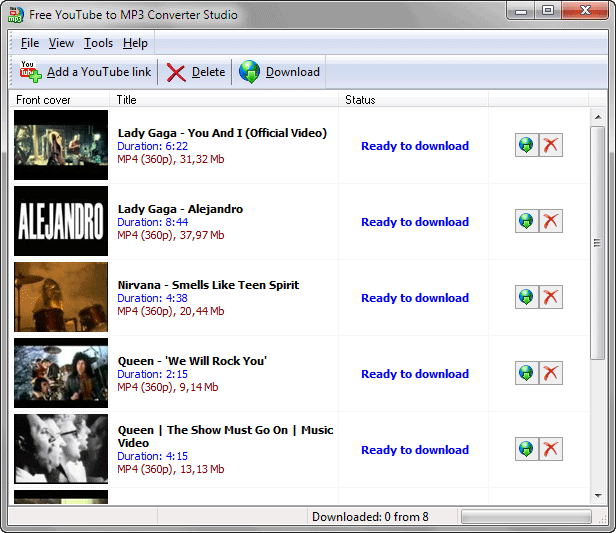
by Christine Smith • 2020-10-28 17:34:33 • Proven solutions
iTunes, an application developed by Apple.inc that allows users to download, play, organize, and manage music/video files in their iTunes music library. It is not only compatible with Mac OS and Microsoft Windows but also functions well on mobile devices like iPhone, iPad, and iPod touch. However, some people might encounter issues of how to convert iTunes files to MP3. To help you out, this article will outline scenes that might require you to convert iTunes playlists to MP3 with iTunes and explain how to convert iTunes song to MP3 without iTunes easily.
Part 1. Common Scenes Requiring You to Convert iTunes Playlists to MP3
What are the scenarios that prompt to convert playlist to MP3? Instances differ, but here lists 7 major possible reasons that you may want to convert iTunes playlist to MP3.
- When you want to rip the CDs in the iTunes app.
- When converting high-quality lossless files to other formats to release space.
- When you want to listen to music in other media players.
- When you want to store your songs on USB flash drive so you can listen to the music while driving your car.
- When you want to create an MP3 CD with the audio file inside the playlist.
- When importing some uncompressed files into iTunes as compressed files to save disc space.
Part 2. Best iTunes to MP3 Converter to Extract MP3 from iTunes Without Losing Quality
Speaking of an easier and quicker way to convert iTunes library to MP3 format, you can take advantage of Wondershare UniConverter (originally Wondershare Video Converter Ultimate), which gives you the ultimate freedom to convert over 1000 video or audio formats all in high-quality and at 30 times faster speed than other converters. With it, you can also transfer your iTunes media library and convert them to iOS devices, Android phones, and even to external drives. Furthermore, you can burn your iTunes playlist to DVDs since it is built with a DVD burner. Below is a step-by-step guide on how to convert iTunes files to MP3 easily and quickly.
Wondershare UniConverter - Best iTunes to MP3 Converter for Windows/Mac
- Convert iTunes files to 1000+ formats, including MP3, AVI, MKV, MOV, MP4, etc.
- Convert iTunes songs in MP3 format without losing any quality
- 30X faster conversion speed than any conventional converters
- Edit iTunes music with changing encoder, sample rate, bitrate, channel, and other parameters
- Burn iTunes music to CD easily and convert CD to any audio files as you like
- Download or record videos from video sharing sites like YouTube and convert to MP3
- Versatile toolbox combines fix video metadata, GIF maker, video compressor, and screen recorder
- Supported OS: Windows 10/8/7/XP/Vista, Mac OS 10.15 (Catalina), 10.14, 10.13, 10.12, 10.11, 10.10, 10.9, 10.8, 10.7, 10.6
How to Convert iTunes Songs to MP3 Without Quality Loss
Before following the simple steps below, you need to download and install Wondershare UniConverter on your PC/Mac firstly from the link above. Both Windows and Mac users can take the same steps below to convert iTunes songs to MP3.
Step 1 Load iTunes Playlist Songs
Launch Wondershare UniConverter and click on the Audio Converter section at the top, then click on the Document icon to choose iTunes songs you want to convert to MP3.
Step 2 Select Output Format as MP3
Next, click the Setting option to open a list of the output formats. From the lists, click on the Audio tab and choose MP3 and then select output quality.
Step 3 Convert iTunes Music to MP3
After that, you can now convert all your iTunes music. Click on the Convert button at the right-bottom of the screen. You will see the conversion progress on the screen. When the conversion completes, you can switch to the Finished tab to fetch the converted .mp3 files. And click the Add to Transfer List button to transfer the converted MP3 files to iPhone/iPad/Android easily.
iTunes also helps to convert MP4 videos to MP3 so that you can playback easily. Just move to How to Convert MP4 to MP3 with iTunes Easily >> to learn more.
Part 3. iTunes to MP3 Converter online, free
Itunes To Mp3 Converter Free
If you have several small iTunes files that need to convert to MP3, then online, free iTunes to MP3 converters will be your best choice to convert without iTunes. Online UniConverter (originally Media.io) is what we recommend here. It supports most popular video and audio formats including MP3, M4A, WMA, AAC, MP4, MOV, etc. You can convert from one to another totally free and without any download or installation. However, you can only convert DRM free iTunes files with Online UniConverter.
Step 1: Open Online UniConverter (https://www.media.io/) from your PC/Mac's browser, and click on the Drag & Drop or Hit to Add File button to select iTunes files to need to convert.
Step 2: Click the Convert all files to option to select Audio > MP3 as your output format.
Itunes To Mp3 Converter Free Online
Step 3: Finally, click on the CONVERT button to start converting iTunes files to MP3 online, free.
Part 4. How to Convert iTunes Files to MP3 within iTunes
From the above possible scenarios, you must be eager to learn how to convert the iTunes playlist to MP3. Now we have made it easier for you by providing straightforward steps below.
Step 1: Go to Applications and search for the iTunes app and then double-click to open it. If you don't have it yet, you can download free and install it on your computer then open it.
Step 2: After opening the iTunes app, click on iTunes followed by the Preferences icon.
Step 3: Go to General and click on Import Settings, which will automatically take you to the import settings window.
Step 4: From there, click on the drop-down icon beside Import Using and select MP3 Encoder, then click OK to move to the next step.
Itunes Converter online, free
Step 5: Next, select the songs you want to convert to MP3. You can choose your desired tracks from albums or playlists in your iTunes library and highlight them.
Step 6: Click on the File menu on iTunes, and a new window will open. If you're using the older version of iTunes, click Create new version, or just Convert if it's the case with the latest version. You can double-click on the selected files and click on Create MP3 version.
Now iTunes will begin to convert your files immediately. Once they are all converted, you will hear a notification sound.
It is appropriate to conclude that at long last, the ever-improving technology is indeed taking us to new horizons. With Wondershare UniConverter, failing to listen to the music due to incompatible format is a forgone case. To experience its full freedom, comfort, and fast experience, just free download it and have a try.
