- Convert media from any source
- Help you play video almost anywhere
- Open source, totally free to use
- Advanced options to make changes
Newest version HandBrake 1.0 all come with new Apple TV preset and updated iPad preset, so you can easily convert DVDs specifically and watch the rip video on your Mac computer or other devices like iPhoneiPadiPod, Apple TV, etc. Check to see if your Mac has the system requirements; click on the Apple icon in the top left corner and About this Mac. Download the latest version of HandBrake for Mac. Transform DVD to MPEG with this exceptional video converter. If you need to create a backup of any DVD.
HandBrake is definitely the tool you should try if you want to transcode videos, whatever you need to rip DVDs or play videos on your mobile devices. It's totally free to download and use. HandBrake is an open-source software, which means it's more safer to use on your computer. If you want and desire, you can even change the code yourself and make it work in your way.
For regular users, just download HandBrake and install to your computer and it works like a charm. If you don't know where to start. This page is for you. You'll find tutorials about how to download, install, convert a video, rip DVDs on this HandBrake fan site.
Before we start, keep in mind that HandBrake has its advantages and disadvantes. Make sure it's what you want and save your time. For more intuitive and faster media transcoder, try the best HandBrake alternative - iSkysoft iMedia Converter Deluxe.
HandBrake for Mac Disadvantages
Well, we talk about cons of HandBrake for Mac first to make a quick selection. If you can't bear these, ignore this software. You deserve better application to get things done, saving you time and money.
1. Unattractive and Ugly Interface. There are too many options in the main interface. You don't know where to begin. However, once you're familiar with all these stuff, you'll find out it doesn't matter for a powerfer video converter.
2. Slow to convert video files. It costs you longer to complete the tasks than you thought. Maybe that's why the queue feature is designed. You can added all tasks to the queue and let it be.
3. It crashes sometimes. You can't ask more for a free utility, especially for video converter. There are too many video formats and codecs in the world. It's a complicated world. They need more volunteers and testers to make HandBrake perfect.
HandBrake for Mac Advantages
Compared to disadvantages of HandBrake, it's easier to understand its advantages. The biggest one is free, isn't it? Actually, there are much more. Although customization options make HandBrake's interface weird, that's exactly the most attractive place for someone else. When people encounter special needs, there should be somewhere to make changes to suit their demands. HandBrake is created for everyone who has any strange requirements on video conversion.
The Preview feature is another bigger advantage. While the video is trancoding, you can preview it in a separate window to make sure it's exactly what you want. If there is something different from what you have in mind, simply go back and adjust your settings (you know how important it's now) before you start converting the file or burn it to a DVD.
How to Download HandBrake for Mac and Windows
There are several versions of HandBrake on its official download page. Which one is right for your system?
1. Download HandBrake for Mac (Intel 64bit). This version supports Mac OS 10.6 (Leopard) or above. You can see which kernel you are using on your Mac. Only 64bit .dmg is provided currently.
a. Choose About This Mac from the Apple menu.
b. Click More Info in the open up dialog.
c. Select Software in the Contents pane.
d. Look for '64-bit Kernel and Extensions: Yes (or No)' under the System Software Overview heading.
Here is how to switch between 32-bit and 64-bit mode: First, turn off your computer. While powering ON your Mac:
a. If your Mac uses the 32-bit mode by default, but supports the 64-bit mode, you can start up in 64-bit mode by holding the 6 and 4 keys during startup.
b. If your Mac uses the 64-bit mode by default, you can start up in 32-bit mode by holding the 3 and 2 keys during startup.
Important: Your Mac will revert to the default mode the next time you reboot it.
2. Download HandBrake for Windows (64bit or 32bit). The 64bit program will run faster generally. Make sure your operating system is compatible with it. Otherwise, download the 32bit program is safer because 64bit system can run both 64bit and 32bit programs.
How to Install HandBrake on Mac
It's easy to install HandBrake as long as you downloaded the right installation file. Simply doubleclick the downloaded .dmg file. In the window that opens, drag and drop the app icon to the Applications folder. It's done. Next time, you'll start HandBrake from the Applications folder by double clicking the app icon.
How to Convert a Video for iPhone on Mac
This is a step-by-step tutorial to show you the common method to convert a video from a codec to another.
HandBrake for Mac Guide Step 1: Run HandBrake and Choose a Video Source.

Double click on the app icon to see whether it can start properly. You'll see the following interface if everything is OK. It looks non-intuitive. You only need to care about the Source panel in this step. Just click the Source button on top and choose a video file.
HandBrake for Mac Guide Step 2: Choose A Preset
You can either select your intended destination device from the list on the right side of the window, or choose it from the drop-down list. Make sure the destination is correct so you can easily find the output files.
Handbrake Video Converter
HandBrake for Mac Guide Step 3: Start Converting Video with HandBrake for Mac.
Handbrake Free Download For Mac 10.8
Now click the Start button on top to begin the task immediately. If you have multiple videos to convert, click the Add to Queue followed by adding another videos. When finish adding video, click Show Queue and start batch conversion there.
How to Rip DVDs on Mac with HandBrake for Mac
Ripping DVDs with Handbrake is similar with converting a video. First of all, make sure you've installed an additional decrypting software - libdvdcss. Handbrake works together with this DVD copy decryptor to extract movies on the DVDs.
Unfortunately, libdvdcss is not stable and results in errors. As always, the good choice is try the best HandBrake for Mac alternative - iSkysoft iMedia Converter Deluxe.
Now insert your DVD into your Mac’s DVD drive and start HandBrake from the Applications folder. By default, Handbrake shows a dialog box and asks you to select the DVDs mounted on your Mac. Pick your DVD and click Open, and HandBrake will start scanning all the titles on the DVD. HandBrake automatically selects the main title, usually with the longest duration. If you want to rip several titles, you need to select one item, then click the Add To Queue button.
The following steps are the same with converting videos, which are descripbed above.
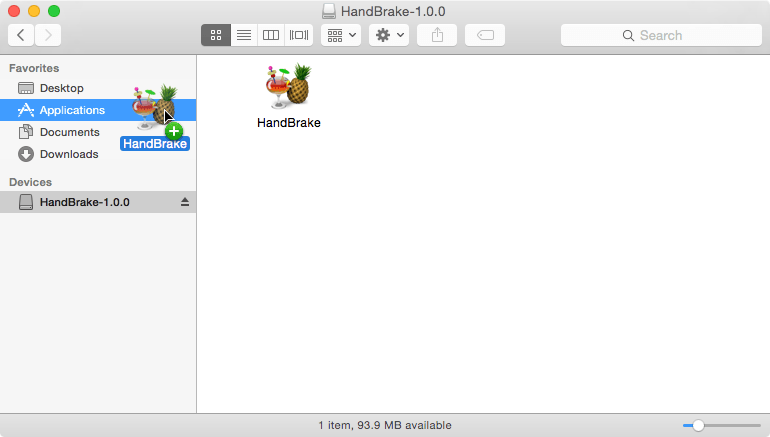
Also check out the below videos about iSkysoft iMedia Converter Deluxe for Mac, which is the best HandBrake for Mac alternative to convert videos and rip DVD movies on Mac OS X.
Media Converter for Mac
Download HandBrake for Mac Alternative - intuitive and fast
Handbrake For Mac 10.5.8 Free Download
Download HandBrake for Mac
The Best Free Media Converter for Mac
Convert Video and Rip DVDs with Ease
